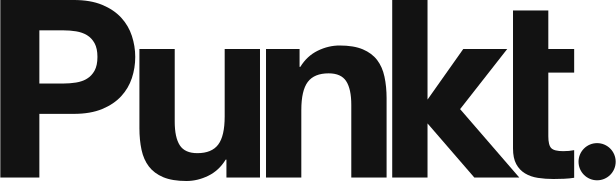Сейчас ваша корзина пуста!
FAQ
Чтобы проверить наличие новых обновлений, перейдите в Настройки > Система > Обновление > Нажмите значок «Обновить».
После обновления до версии MC02.20241018.U5 вы увидите, что мессенджер Threema автоматически интегрирован в вашу систему Apostrophy на главном экране.
Примечание: интегрированное приложение — это стандартная версия Threema, а не Threema Work. Если у вас есть учетная запись Threema Work, вам необходимо установить приложение Threema Work.
- Убедитесь, что вы вошли в свою учетную запись Apostrophy в приложении «My Account».
- После входа нажмите «SYNC ACCOUNT». Это автоматически активирует ваш ключ Threema в приложении.
- Откройте приложение Threema, нажмите «SET UP NOW» и начните настройку учетной записи.
- Проведите пальцем по экрану, чтобы сгенерировать новый ThreemaID
- Threema назначит вам 8-значный буквенно-цифровой идентификатор. Этот идентификатор является вашим уникальным адресом в Threema и позволяет вам использовать Threema без необходимости добавлять свой адрес электронной почты или номер телефона. Ваши друзья и коллеги смогут связаться с вами по этому идентификатору.
- Выберите надежный пароль и нажмите «Next».
- Введите свой псевдоним и нажмите «Next».
- Убедитесь, что у вас есть подключение к Интернету (SIM-карта или WLAN).
- Вам необходимо выполнить все шаги для синхронизации с календарем и контактами Apostrophy.
- Откройте приложение «My Account» на главном экране, если вы пропустили это при первой настройке.
- Если у вас уже есть учетная запись Apostrophy, войдите в нее, введя свой адрес электронной почты и пароль aphy.io.
- Нажмите «SIGN IN».
- Нажмите «SYNC ACCOUNT» в правом нижнем углу экрана.
- Нажмите «LOGIN» в правом нижнем углу экрана.
- Нажмите «CREATE ACCOUNT» в правом нижнем углу экрана.
- Ваша учетная запись готова к использованию.
- Убедитесь, что у вас есть подключение к Интернету (SIM-карта или WLAN).
- Откройте приложение «My Account» на главном экране, если вы пропустили это при первой настройке.
- Если у вас уже есть аккаунт Apostrophy:
a. Войдите, введя свой адрес электронной почты и пароль Aphy.
b. Нажмите «SIGN IN». - Нажмите «SYNC ACCOUNT» в нижней части экрана.
- Нажмите «LOGIN» в нижней части экрана.
- Нажмите «CREATE ACCOUNT» в нижней части экрана.
- Ваш аккаунт готов к использованию.
- Закройте приложение «My Account».
Это руководство действительно, если вы используете версию MC02.20240119.U6
- Убедитесь, что у вас есть подключение к Интернету (SIM-карта или WLAN).
- Убедитесь, что вы завершили настройку «My Account».
- Используйте это руководство для настройки электронной почты с помощью учетной записи Apostrophy (kb.aphy.app/faq/ и kb.aphy.app/documentation/generic-imap-client-setup-guide для получения дополнительной информации).
- Нажмите «Email» на главном экране, затем нажмите «NEXT».
- Введите свой адрес электронной почты aphy.io (тот, который использовался для настройки «Моей учетной записи»), затем нажмите «NEXT».
- Введите свой пароль (тот, который использовался для настройки учетной записи), затем нажмите «NEXT».
- Нажмите, чтобы выбрать IMAP.
- Измените настройки сервера IMAP на imap.aphy.app, затем нажмите «NEXT».
Обратите внимание, что если вы не измените .io на .app, будет отображено сообщение об ошибке. - Настройте параметры исходящего сервера следующим образом, затем нажмите «NEXT».
- Измените параметры сервера SMTP на smtp.aphy.app.
- Измените параметр безопасности на STARTTLS.
- Измените параметры учетной записи по своему усмотрению, затем нажмите «NEXT».
- Заполните дополнительные данные учетной записи, затем нажмите «DONE».
- Введите свой адрес электронной почты aphy.io (тот, который использовался для настройки моей учетной записи), затем нажмите «NEXT».
- Входящие вашего аккаунта электронной почты aphy.io появятся с вашими письмами.
- Нажмите на 3 горизонтальные полосы, чтобы просматривать и управлять папками, которые вы добавили и настроили в своем аккаунте веб-почты.
- Обратите внимание, что в настоящее время нет возможности добавлять папки в почту K-9. Это необходимо сделать в настройках веб-почты.
- Нажмите «Settings».
- Нажмите на свою учетную запись Aphy.
- Нажмите «Folders».
- Настройте папки, нажав на каждую из них, и установите их в соответствии с предпочтениями веб-почты.
- Например, нажмите «Draft», затем измените «Automatic (None)» на «Draft». Это гарантирует, что ваши черновики писем будут храниться в папке «Draft».
- Сделайте это для каждой папки, чтобы убедиться, что ваши письма хранятся в соответствии с назначенными папками веб-почты.
- Вернитесь к настройкам учетной записи.
- Продолжайте настраивать другие параметры. Например, нажмите «Fetching mail», выберите элемент для настройки и измените как предпочтительный. Чтобы изменить частоту проверки сервера на наличие новых писем, нажмите «Folder poll frequenc» и установите предпочтительный.
- Продолжайте настраивать как предпочтительный.
- Вы можете добавить и настроить другую учетную запись электронной почты в Настройках, нажмите «Добавить учетную запись».
- Следуйте той же процедуре, что и раньше, используя настройки сервера вашего другого поставщика электронной почты и информацию на docs.k9mail.app/en/6.400/accounts/add/
Это руководство действительно, если вы используете версию MC02.20240621.Uo
- Убедитесь, что у вас есть подключение к Интернету (SIM-карта или WLAN).
- Убедитесь, что вы завершили настройку учетной записи.
- Используйте это руководство для настройки электронной почты с учетной записью электронной почты Apostrophy (kb.aphy.app/faq/ и kb.aphy.app/documentation/generic-imap-client-setup-guide для получения дополнительной информации).
- Нажмите «Email» на главном экране, затем нажмите «NEXT».
- Введите свой адрес электронной почты aphy.io (тот, который используется для настройки учетной записи), затем нажмите «NEXT».
- Введите свой пароль (тот, который используется для настройки учетной записи), затем нажмите «NEXT».
- Входящие вашего аккаунта электронной почты aphy.io появятся вместе с вашими письмами.
Предварительное условие: убедитесь, что вы обновили Aphy OS до последней доступной версии, прежде чем продолжить изучение этого руководства.
- Убедитесь, что у вас есть подключение к Интернету (SIM-карта или WLAN).
- Помните, что вы ДОЛЖНЫ выполнить ВСЕ шаги для синхронизации с Календарем и Контактами Apostrosphy.
- Откройте приложение «My Account» на главном экране, если вы пропустили это при первой настройке.
- Если у вас нет учетной записи Apostrophy, нажмите «CREATE NEW ACCOUNT».
- Введите желаемый адрес электронной почты @aphy.io.
- Введите и подтвердите пароль.
- Нажмите «SIGN UP».
- Убедитесь, что у вас есть подключение к Интернету (SIM-карта или WLAN).
- Убедитесь, что вы завершили настройку «My Account».
- Это руководство предназначено для синхронизации контактов с вашими личными контактами из вашей учетной записи Apostrophy. Для получения дополнительной информации см. kb.aphy.app/documentation
- Нажмите «My Account» на главном экране, а затем «SYNC ACCOUNT»
- Нажмите «Контакты» на главном экране
- Если вы правильно настроили «My Account», ваши контакты должны быть синхронизированы.
- Нажмите на 3 горизонтальные полосы, чтобы увидеть учетные записи контактов
- Чтобы автоматически синхронизировать контакты, сделайте это в ее в разделе «Настройки» -> «Учетные записи»
- Убедитесь, что у вас есть подключение к Интернету (SIM-карта или WLAN).
- Убедитесь, что вы завершили настройку «My Account».
- Используйте это руководство для синхронизации календаря с учетной записью календаря Apostrophy (для получения дополнительной информации см. kb.aphy.app/documentation).
- Нажмите «Calendar» на главном экране.
- Нажмите значок настроек.
- Прокрутите вниз и нажмите «CalDav sync».
- Нажмите, чтобы выбрать нужный календарь/календари для синхронизации, затем нажмите «ОК».
- После завершения синхронизации вернитесь в режим просмотра календаря.
- Теперь в вашем календаре должны отображаться запланированные события.
- Будущие события календаря будут обновляться автоматически.
- Убедитесь, что у вас есть подключение к Интернету (SIM-карта или WLAN).
- Нажмите Aphy Store на главном экране. Отображаются приложения, доступные в репозиториях Aphy*.
*В настоящее время количество приложений ограничено, но в будущем в Aphy Store появится больше приложений, поскольку они будут проверены командой Apostrophy перед тем, как стать доступными. - Чтобы добавить другие репозитории, нажмите «Settings», а затем «Repositories».
- Нажмите значок +. Во всплывающем меню введите адрес нового репозитория.
- Например, введите f-droid.org/repo, затем нажмите «ADD».
- Нажмите значок возврата, чтобы перейти в «Settings», и нажмите «Latest».
- При наличии подключения к Интернету Aphy Store синхронизируется с репозиториями, и вы должны увидеть обновленные доступные приложения.
- Нажмите значок поиска, чтобы найти приложения.
- Нажмите «INSTALL» и предоставьте требуемое разрешение для Aphy Store, если вы еще этого не сделали.
- Нажмите «INSTALL».
- После установки приложения нажмите «OPEN» и предоставьте требуемые разрешения для работы приложения.
- Обратите внимание, что разрешения могут различаться в зависимости от приложения.
- Ваше приложение должно быть готово к работе и его можно найти на экране приложения.
Основной домашний экран намеренно разработан таким образом, чтобы его нельзя было изменить, чтобы гарантировать целостность и безопасность устройства. Хотя вы не можете изменить первый домашний экран, вы можете настроить второй и дополнительные домашние экраны.
Вы можете устанавливать приложения, доступные через магазин Aphy, а с помощью GMS wizard вы можете интегрировать Play Store в свой MC02.
MC02 и Apostrophy OS поддерживают NFC, что позволит использовать кошелек на устройстве. Возможно, приложение кошелька может содержать некоторые функции, связанные с Google, которые еще не были протестированы, и клиентам рекомендуется сообщать о любых проблемах в Punkt или Apostrophy, чтобы устранить неполадки. В настоящее время кошелек Google проходит процесс тестирования.
Тысячи приложений доступны и работают на MC02, однако важно отметить, что не все из них гарантированно будут работать безупречно на устройстве из-за различных факторов, таких как совместимость устройства, версии программного обеспечения и определенные настройки.
Приложения на MC02 по умолчанию имеют запрещенные разрешения для обеспечения конфиденциальности данных. Apostrophy OS ограничивает разрешения по умолчанию; проверьте и измените настройки с помощью диска Ledger или меню приложения, например, включите местоположение для Google Maps.
- Экспортируйте контакты из учетной записи Google.
- Импортируйте CSV-файл в контакты APHY онлайн и синхронизируйте.
- Или скопируйте CSV-файл в локальное хранилище MC02 и используйте импорт в приложении «Контакты» в настройках контактов.
На данный момент обновления не видны автоматически. Чтобы проверить наличие новых обновлений, перейдите в Настройки > Система > Обновление > Нажмите значок «Обновить».
Убедитесь, что ваш APN использует соединение IPv4. Перейдите в Настройки > Сеть и Интернет > Мобильная сеть > Дополнительно > Имена точек доступа Нажмите на используемый APN и убедитесь, что протокол APN и протокол роуминга APN настроены только на IPv4.
MC02 работает на базе Apostrophy (на базе AOSP 13).
В настоящее время Apostrophy OS поддерживает следующие языки:
– английский
– французский
– итальянский
– немецкий
– испанский
(на устройстве доступны и другие языки, но они не являются специфичными для Apostrophy OS)
MC02 разблокирован, вот поддерживаемые диапазоны:
GSM: 850/900/1800/1900 МГц
WCDMA: B1/2/4/5/8
LTE-FDD: B1/2/3/4/5/7/8/12/13/17/20/25/26/28/30/66/71
LTE-TDD: B38/41/42/48
5G sub-6 (NR): n1/2/3/5/7/8/12/20/25/28/41/48/66/71/77/78/79
Телефон Punkt MC02;
Кабель USB-C® — USB-C® (USB 2.0);
Краткое руководство пользователя;
Инструмент для извлечения SIM-карты.
Нет, eSIM не поддерживаются.
Да, MC02 оснащен двумя nano-SIM-картами:
1 слот для SIM-карты;
1 гибридный слот: SIM-карта или карта MicroSD.
Да, поддерживает беспроводную зарядку, 18 Вт.
MC02 имеет внутреннюю память объемом 128 ГБ.
Да, MC02 имеет 1 гибридный слот для SIM-карты или карты MicroSD.
Емкость MC02 составляет 5500 мАч, а срок службы батареи составляет + 24 часа. Обратите внимание, что срок службы батареи зависит от условий использования и сигнала.
Время полной зарядки аккумулятора зависит от нескольких факторов, включая тип кабеля, зарядного устройства, технологию и эффективность зарядки, поддерживаемую скорость зарядки, выходную мощность зарядного устройства, емкость аккумулятора, оптимизацию программного обеспечения, а также от того, включен/выключен ли телефон во время зарядки.
MC02 поддерживает быструю зарядку мощностью до 18 Вт, но ограничивает ток для продления срока службы аккумулятора.
Обратите внимание, что скорость зарядки значительно снизится (около 250 мА), когда уровень заряда аккумулятора достигнет 80% и 90%.
Для сокращения электронных отходов в комплект не входит основное зарядное устройство, только кабель для зарядки.
Установленный браузер — Vanadium. Он предлагает безопасный и настраиваемый просмотр.
- Чтобы настроить функциональную кнопку, проведите пальцем вверх по главному экрану, чтобы открыть панель приложений.
- Нажмите значок «Настройки», затем прокрутите вниз и нажмите «Специальные возможности».
- Прокрутите вниз и нажмите «Управление программными клавишами».
- В настоящее время доступны следующие параметры: «Ничего» (по умолчанию) или «Режим полета».
- Нажатие функциональной кнопки включит режим полета.
- Чтобы отключить режим полета, проведите пальцем вниз дважды и нажмите «Режим полета», чтобы деактивировать его.
Нет
Перейдите в «Настройки», затем «Сеть и Интернет», затем «Мобильная сеть», нажмите «Дополнительно», затем нажмите «Предпочтительный тип сети», чтобы выбрать предпочтительный тип сети (5G, 4G, 3G).
Домашнее пространство — это место, где пользователи получают доступ к набору инструментов Apostrophy в безопасной среде, обеспечивая безопасность и конфиденциальность для всех действий и данных. Пространство приложения позволяет пользователям устанавливать и запускать любое приложение Android в изолированной среде, которая изолирует каждое приложение для предотвращения несанкционированного доступа к системным ресурсам или персональным данным, поддерживая общую безопасность устройства.
Если биометрия не была настроена и вы не помните PIN-код/графический ключ/пароль, но вам пришлось перезагрузить телефон, вот что нужно сделать.
Сбросьте данные.
В следующем меню используйте кнопки увеличения/уменьшения громкости, чтобы выбрать Wipe Data/Factory Reset, и нажмите кнопку питания, чтобы выбрать. Затем вам будет предложено подтвердить очистку. Используйте кнопки увеличения/уменьшения громкости, чтобы выбрать Yes, а затем нажмите кнопку питания, чтобы подтвердить.
Выключите телефон.
Удерживайте кнопку питания в течение нескольких секунд, пока не появятся варианты «Перезагрузка», «Выключение» и «Аварийный режим». Обязательно нажмите «Выключение».
Включите телефон.
Нажмите и удерживайте кнопку увеличения громкости, а затем кнопку питания в течение нескольких секунд.
Выберите режим восстановления.
Когда появится меню загрузки, используйте кнопку увеличения громкости, чтобы выбрать режим восстановления . Используйте кнопку уменьшения громкости, чтобы подтвердить выбор.